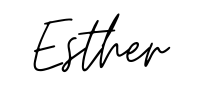In dit informatietijdperk onderschatten wij kenniswerkers, mezelf incluis, de toegevoegde waarde van archiveren voor onszelf. We verstouwen dagelijks meer dan 10 mb aan informatie en willen die archiveren, omdat er een bewaartermijn op zit of omdat je er af en toe nog naar terug wilt grijpen, zoals een handleiding. Met name die laatste categorie is interessant.
Het idee
Zonder een persoonlijk archief loop je steeds rond met de vraag ‘waar is dat nu toch ook alweer gebleven?’ Documenten, templates, afbeeldingen, video’s en correspondentie goed archiveren heeft tot gevolg dat je minder hoeft na te denken. Het idee is dus dat je archiefsysteem zo is opgezet dat je in minder dan een minuut je informatie terug kunt vinden. En dat is nog lang niet makkelijk. Een goede mappenstructuur scheelt al de helft.
Het idee is dat je archief zo is opgezet dat je in minder dan een minuut je informatie terug kunt vinden.
Hoe zet je het archiefsysteem in?
Een persoonlijk archiefsysteem – lees: een werkwijze van archiveren i.c.m. een plaats – is tegenwoordig niet meer gebonden aan één plaats. Je hebt immers digitale documenten en papieren media. Dat maakt e.e.a. wat ingewikkelder, maar tegelijk ook weer niet. Want als je een goede indeling kiest, dan kun je die zowel voor je fysieke als voor je digitale archief gebruiken. Het archiefsysteem waar ik over spreek is persoonlijk: het gaat hier om referentiemateriaal en ‘gedaan werk’ wat je opnieuw wilt kunnen raadplegen.

Geheid wordt er van jou verwacht dat je je klantcontacten, artikelen, rapporten en afbeeldingen in bedrijfsbrede software opslaat, zoals een CRM-systeem, een DMS (document management systeem) een beeldbank of in een zaaksysteem (case management systeem). Niet altijd is die informatie met slechts een paar kliks op te halen, omdat die systemen nou eenmaal wat omslachtig in elkaar zitten. Ik ben om die reden voorstander van een eigen archief dat je gedurende je werkzaamheden gebruikt.
De mappenstructuur
De mappenstructuur is de basis! Het maakt even niet uit in welke tool je deze mappenstructuur aanlegt. Het kan eenvoudigweg een netwerkschijf met mappen zijn of specialistische programma’s zoals Evernote, Notion en Onenote fysieke mapjes in bakjes of in een kast. Voor het gemak noem ik dat alles in dit artikel een ‘persoonlijke schijf’.
3 basismappen
Maak op die persoonlijke schijf de volgende drie mappen aan:
- 01 Werk
- 02 Naslag
- 03 Persoonlijk Archief
Wederom met de nummers ervoor, zodat ze op volgorde van belangrijkheid blijven staan. Welke dient nu waarvoor? Welnu, in de werk-map zitten de items waar je nu aan werkt. In dezemap staat alles wat nog niet af is. In de naslag-map staan documenten en beeldmaterialen waarvan je die af en toe raadpleegt om verder te kunnen, bijvoorbeeld een overzicht van Outlook-sneltoetsen of dit ebook. In je persoonlijke archiefmap staat al het werk dat af is en overbodig geworden referentiemateriaal.
1 extra map: de datummap
Verwerk je héél veel documenten? Is het voor jouw werk belangrijk om bepaalde documenten op een specfieke dag bij de hand te hebben? Overweeg dan een vierde hoofdmap te maken, die bijvoorbeeld ’04 Datummappen’ heet. De structuur binnen die map is als volgt:
- 04 Datummappen
- 2021
- Augustus
- 08
- [TitelDocument.docx]
- 08
- Augustus
- 2021
Goed, je klikt je wel door drie submappen heen, maar op deze manier kun je vooruitwerken en ben je wederom zó klaar met zoeken. Het gaat erom dat je voorbereid bent en je op de dag zelf niet meer hoeft na te denken. Let erop dat je de map met de dag altijd twee cijfers geeft (dus tot en met 9 altijd met een nul ervoor), zodat de volgorde van de dagen netjes blijft.
Naamconventies vs submappen
Drie (of vier) mapjes, dat zijn er niet zoveel. Je kunt je voorstellen dat daaronder een flink aantal submappen ontstaat, met als naam die van de klant, rollen of de kerntaak van je functie. En wie weet dáár wel weer submappen onder. Dan introduceer je veel muiskliks en wordt het weer echt zoeken naar informatie.
Het is aan te raden een zogenoemde naamconventie te verzinnen voor de bestanden zelf (dus Word, PDF, Excel, EPS etc.). Een naamconventie is een vertrekpunt om de bestandsnaam als het ware mee samen te stellen.
Opties om te overwegen als bestandsnaam zijn (de streepjes hoeven niet in je bestandsnaam, het gaat om de volgorde):
- Klant-Jaar-Project-Titeldocument
- Documentsoort-Klant-Datum-Titeldocument
- Datum*-Klant-TitelDocument
- Klant-Project-Status-Titeldocument
Je hebt het wel door. Als je je bestanden consequente namen geeft, dan scheelt dat zoektijd. En zet mailbijlages ‘waar je iets mee moet’ consequent in deze mappen, zodat je je niet hoeft af te vragen waar je ze nu weer hebt gelaten.
Tip: zet de datum altijd achterstevoren. Augustus 2021 wordt dan 2108 of 202108. Dat sorteert een stuk eenvoudiger.
De archiefprocedure
Mappenstructuur gebouwd, check. Maar wat archiveer je nu wanneer? Daar heb je een procedure voor nodig. Die is niet heel ingewikkeld: je stelt jezelf twee vragen. Er is eigenlijk maar één goed moment om je archiefprocedure te starten en dat moment is best logisch: op het moment dat je het ontvangt of ziet (bijvoorbeeld bij het checken van je mail). Je vraagt jezelf af:
- Wat is het?
- Wat wil ik ermee doen?
En hup, het schiet zo je mappenstructuur in je tool of kast naar keuze in. Met deze twee vragen in je kielzog wordt het betrekkelijk eenvoudig om verschillende soorten bestanden op te slaan. Hieronder een paar suggesties.
E-mails archiveren in Outlook: backspace!

Ooit was zoeken in Outlook een probleem. Het duurde bij wijze van spreken uren voor je de mailmappen door was. Daardoor had het zin een soort tussenarchiefmapje aan te leggen voor items van kort geleden. Of bewaarde je alles in aparte mapjes per klant of project. Sinds Outlook 2016 is de zoekmachine in Outlook sterk verbeterd en kun je prima volstaan met de grote archiefbak die Outlook zelf al kent om je oude e-mails in te bewaren. Nu is Outlook geen DMS, dus je moet je wel even afvragen:
- Wil ik de bijlages nog als referentiemateriaal opslaan? Is het daar belangrijk genoeg voor?
Zo ja, doe dat dan eerst op je persoonlijke schijf. Je kunt het via die schijf Maar daarna, of in alle andere gevallen dat je een mailtje wilt archiveren, heb je maar één knop nodig: backspace. Hoe fijn. Weg ermee. De backspace-knop zorgt dat het mailtje in de centrale archiefmap terecht komt die goed zichtbaar is tussen de andere mailmappen.
Mocht je ineens toch mailtjes van een bepaald project of klant terug moeten vinden, maak dan gebruik van zoekmappen. Deze ondergewaardeerde functie maakt korte metten met eventuele hordes aan klantenmapjes die je had gemaakt.
E-mails archiveren in Gmail: e!
Voor Gmail geldt uiteraard hetzelfde als bij Outlook: zijn de bijlages relevant? Als je in de desktopversie van Gmail werkt, kun je ‘e’ gebruiken als je in een mail zit of er eentje hebt geselecteerd. Die sneltoets werkt alleen als je sneltoetsen activeert in Gmail. Je postvak IN ziet er gelijk een stuk schoner uit. Gmail kent nog vele andere sneltoetsen die je heel snel door je mailbox laten akkeren.
Websites of webpagina’s archiveren
Stel: je vindt een handige website die je nog weleens wilt raadplegen. Of een stukje ervan is nuttig om te bewaren. Dan zijn er een paar dingen die je kunt doen:
- Een snelkoppeling naar de website of -pagina maken voor op je Windows– of Apple-desktop of in een van je archiefmappen (snelkoppelingen zijn bestandjes die verplaatsbaar zijn) .
- Een extensie in je browser gebruiken die stukjes van een website of -pagina archiveert. Voor programma’s als Notion, Evernote en Onenote zijn die aanwezig. Google op je programma +t woord ‘extensie’ en je krijgt resultaat!
Bovenstaande geldt bijvoorbeeld ook voor nuttige Youtube-video’s.
Wat doe jij met je archief?
Heb jij een persoonlijk archief voor bestanden en sites die je snel terug wilt vinden? Of heb je daar nooit over nagedacht en spendeer je rustig elke keer weer 10 minuten om één document terug te vinden? Laat het weten in de comments!
Uitgelichte afbeelding door Mikhail Nilov via Pexels
Mappenfoto door Anete Lusina via Pexels
Backspace van eliza28diamonds via Pixabay